So funktioniert das Online-Malbuch

Malbuch: Bilder-Auswahl
Wenn du das Programm gestartet hast, kannst du gleich ein Bild aus dem geöffnetten Malbuch auswählen.
Mit den beiden Pfeilen links und rechts kannst du blättern und dir eine Ausmal-Seite aussuchen.
Klicke dann auf das Hakerl unter dem Bild
Malbuch: Bild ausmalen
Jetzt kannst du gleich anfangen, das ausgesuchte Bild auszumalen.
Ganz rechts siehst du eine Farb-Palette. Klicke auf eine Farbe, um sie auszuwählen.
Mit den Pfeilen darunter kannst du zwischen verschiedenen Paletten wählen.
Links neben dem Bild kannst du einstellen, wie breit der Stift sein soll, klicke dazu einfach auf den entsprechenden Kreis.
Rechts unter dem Bild ist ein Radiergummi abgebildet.
Wenn du auf den klickst, kannst du die Farben wieder aus dem Bild löschen. (Der Radiergummi ist wie ein weißer Stift.)
Mit den Knöpfen links unten kannst du das Bild vergrößern und verkleinern und es im Rahmen bewegen.
Klicke dazu einfach und die Lupen und auf die Pfeile.
So kannst du Details noch genauer sehen und ganz genau ausmalen.
(Du kannst das Bild auch noch einfacher über die Pfeiltasten deiner Tastatur bewegen.)
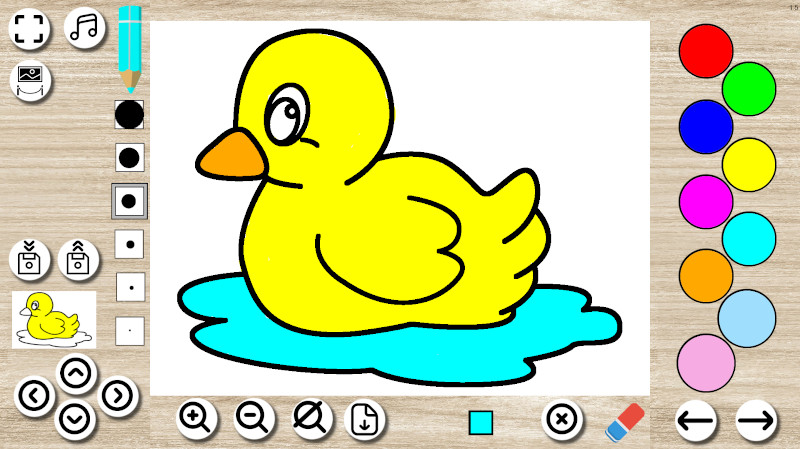
Weitere Funktionen des Online-Malbuchs:
Speichern, laden
Wenn du deinen Fortschritt beim Ausmalen eines Bildes speichern möchtest, kannst du das tun, indem du links neben dem Bild aus den Knopf mit der kleinen Diskette und den nach unten gerichteten Pfeilen klickst.
Das Bild wird dann in deinem Browser gespeichert und du kannst es später wieder laden.
Achtung: Du kannst in jedem Malbuch immer nur ein Bild speichern. Wenn du also ein Bild speicherst, wird ein vorher gespeichertes Bild überschrieben.
Und: Wenn du die Daten in deinem Browser löscht oder auf einem anderen Computer/ in einem anderen Browser arbeitest, kannst du nicht mehr auf dein gespeichertes Bild zugreifen!
Wenn du auf den Knopf mit der kleinen Diskette und den nach oben gerichteten Pfeilen klickst, wird das gespeicherte Bild wieder geladen – das Bild auf der Arbeitsfläche, das du vielleicht gerade bearbeitest, wird damit überschrieben!
Bild herunterladen
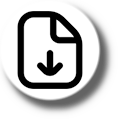
Wenn du dein fertiges Kunstwerk aufbewahren, ausdrucken oder herzeigen möchtest (auch um es im Internet zu teilen, zu versenden,…) kannst du es herunterladen.
Klicke dazu einfach auf den Knopf in der Mitte, unterhalb des Bildes.
Vollbild
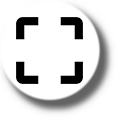
Mit diesem Knopf (oben, links) kannst du zwischen der normalen (eher kleinen) und der Vollbild-Ansicht wechseln.
Das Online-Malbuch füllt dann den ganzen Bildschirm und du hast deutlich mehr Platz.
Musik
Wenn du beim Ausmalen gerne entspannende Musik hören möchtest, klicke im Malbuch oben auf den Knopf mit den Noten!
Galerie
Wenn du meinst, dass dir ein bestimmtes Bild aus dem Malbuch ganz besonders gut gelungen ist und dass es sich gut als Vorlage, als Inspiration für andere eignet, dann kannst du es zur Veröffentlichung in unserer Galerie einsenden.
Klicke dazu auf den Knopf für die Galerie: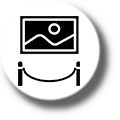
Gib dann in das Feld, das du jetzt siehst, deinen Namen bzw. Künstlernamen ein.
 Und dann klicke noch auf den Knopf mit dem Hakerl, der unter diesem Feld zu sehen ist.
Und dann klicke noch auf den Knopf mit dem Hakerl, der unter diesem Feld zu sehen ist.
Dein Bild wird dann eingesendet.
Wegen der vielen (oft auch sehr ähnlichen) Einsendungen, können wir nicht alle Bilder veröffentlichen – sei also nicht enttäuscht, wenn dein Bild nicht in der Galerie auftaucht.
(Und es kann auch einige Tage dauern, bis wir alle Bilder angesehen haben – Einsendungen werden also jedenfalls nicht sofort veröffentlicht.)

